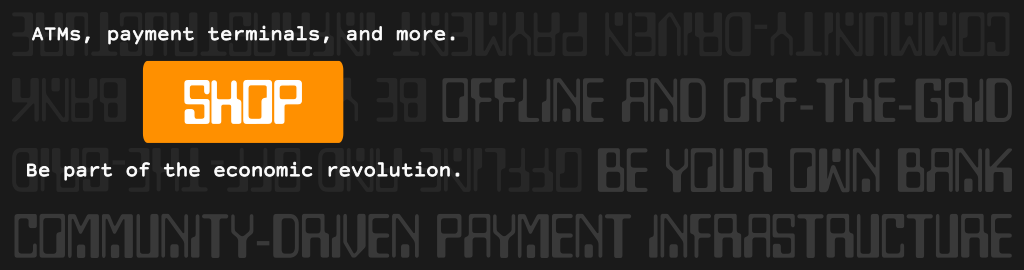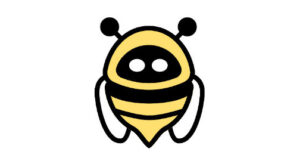Connect Your Bleskomat ATM to GetAlby via Bleskomat Platform
GetAlby is a free and open-source browser extension which provides a custodial Bitcoin Lightning wallet in your browser. The developers of the GetAlby extension run an instance of a server software named LndHub.go to provide separate custodial Lightning accounts to each of their users.
LndHub.go is a free and open-source project which acts as a wrapper for the Lightning Network Daemon (LND). It allows a group of users to run different accounts with only one node in a trust-minimized setup. Ideal for hosted shared services or groups, families and friends that want to share their own node. For more information please visit the LndHub.go project page.
GetAlby Account Connection Credentials
It is possible to access your GetAlby account connection credentials via either the browser extension or from the website dashboard.
GetAlby browser extension
Click the extension icon to open it. Then click the “Manage accounts” link.
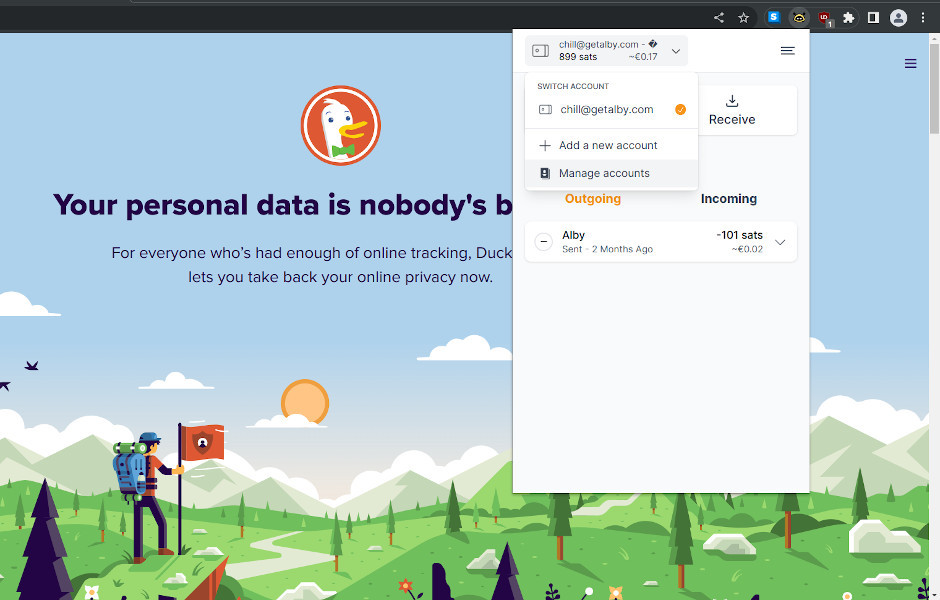
On the accounts page, click the three dots on the right side of an account. Then click “Export”.
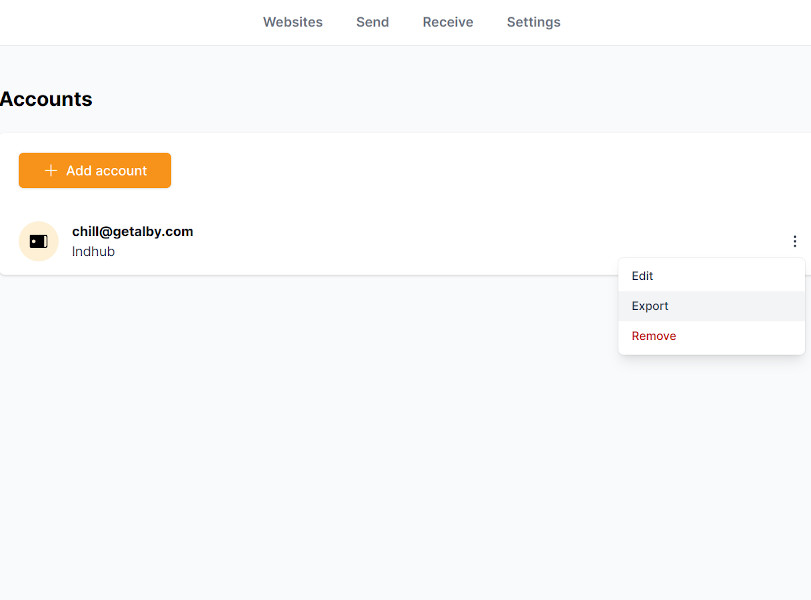
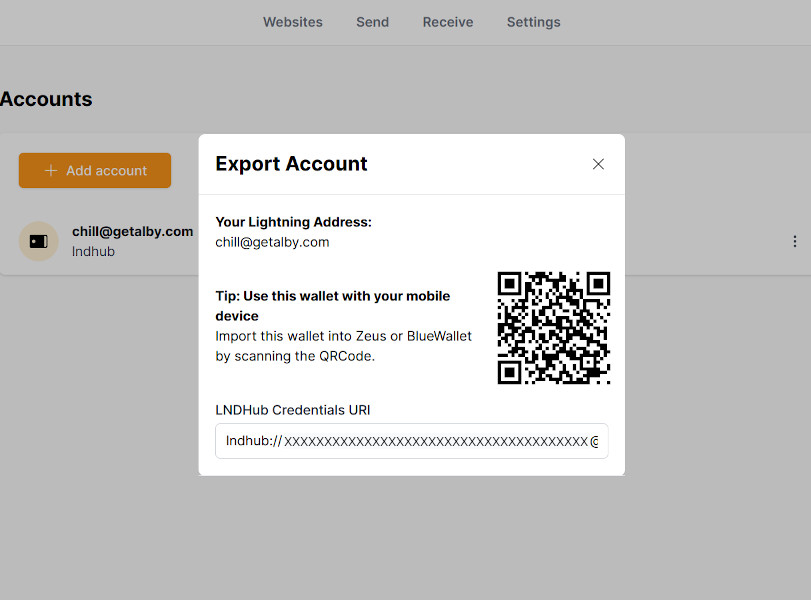
Copy the text shown in the box labeled LNDHub Credentials URI – e.g. “lndhub://…@https://ln.getalby.com”
You will need these connection credentials later.
GetAlby website dashboard
Please note that the website dashboard only gives you access to the connection credentials of your GetAlby wallet account – it is not a wallet so you will need to install the GetAlby extension or a compatible mobile wallet app (Zeus or BlueWallet) and import your connection credentials there.
Navigate to the GetAlby website then click the “Dashboard” link in the top-right of the page.
If you already have a GetAlby account, use the login form. Otherwise, click the “Sign up with email” link near the bottom of the form.
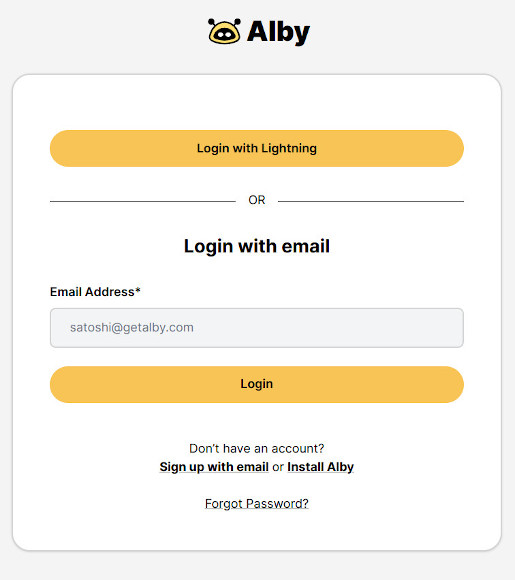
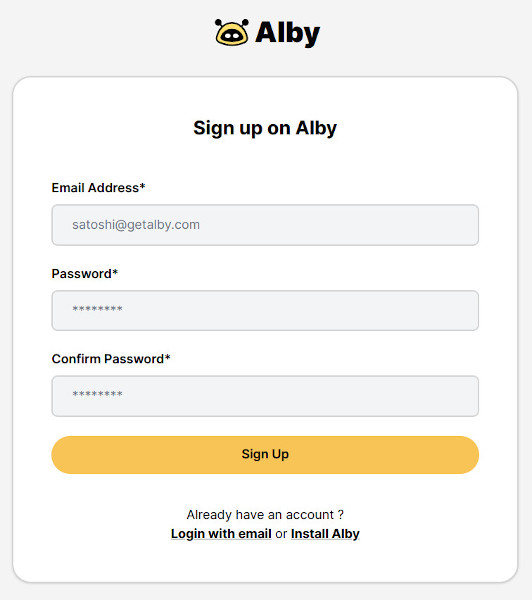
Once you’re logged-in to your account, click the “Wallet” link at the top-center of the page. You should see a screen like the one in the image below. Click the “Show your connection credentials” link.
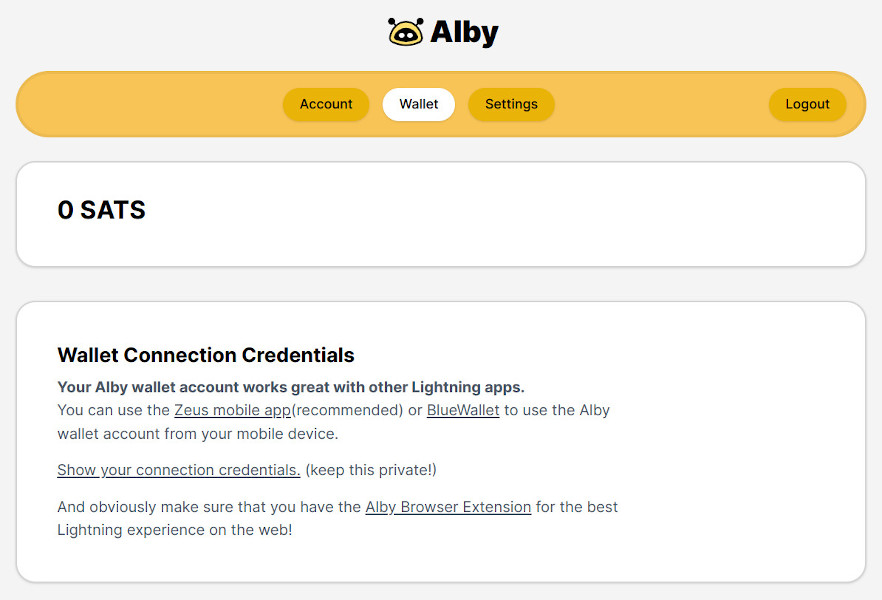
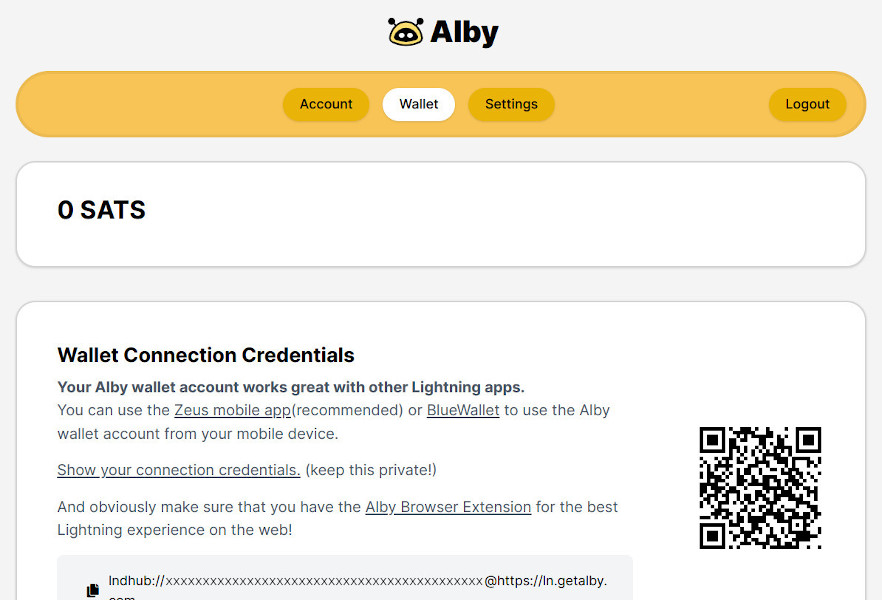
Copy the text shown in the grey box – e.g. “lndhub://…@https://ln.getalby.com”
You will need these connection credentials later.
Connect your Bleskomat Platform account to GetAlby
Let’s now connect your Bleskomat Platform account to your GetAlby wallet account.
- Login to your Bleskomat Platform account
- For first time login:
- Find and click the “Redeem Link” in the email that you received after placing your order.
- Select “Create a new account” from the list of options in the “Action” field.
- Click the “Confirm” button.
- Complete the Account Settings step to set an email, username, and password.
- For first time login:
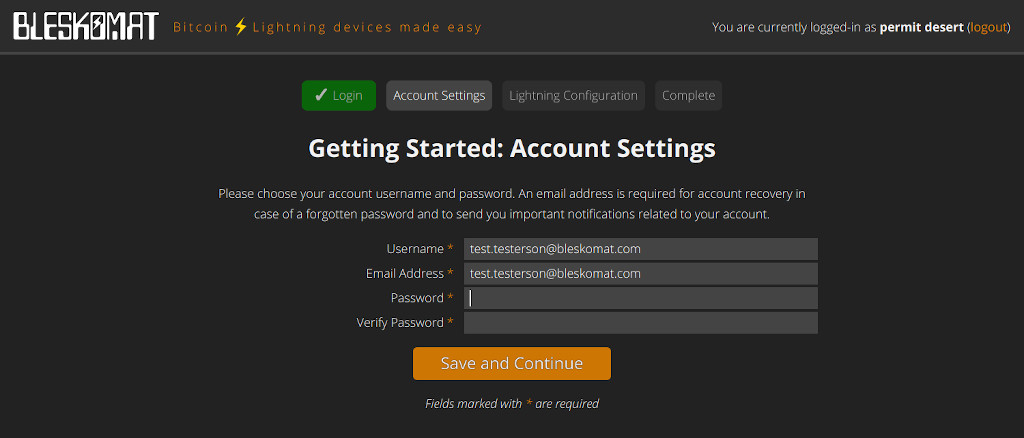
- Lightning Configuration
- Select “LndHub” from the list of options for “Lightning Backend Type”
- Copy/paste the connection credentials from your GetAlby account into the “Secret” field
- Save and complete the initial account setup
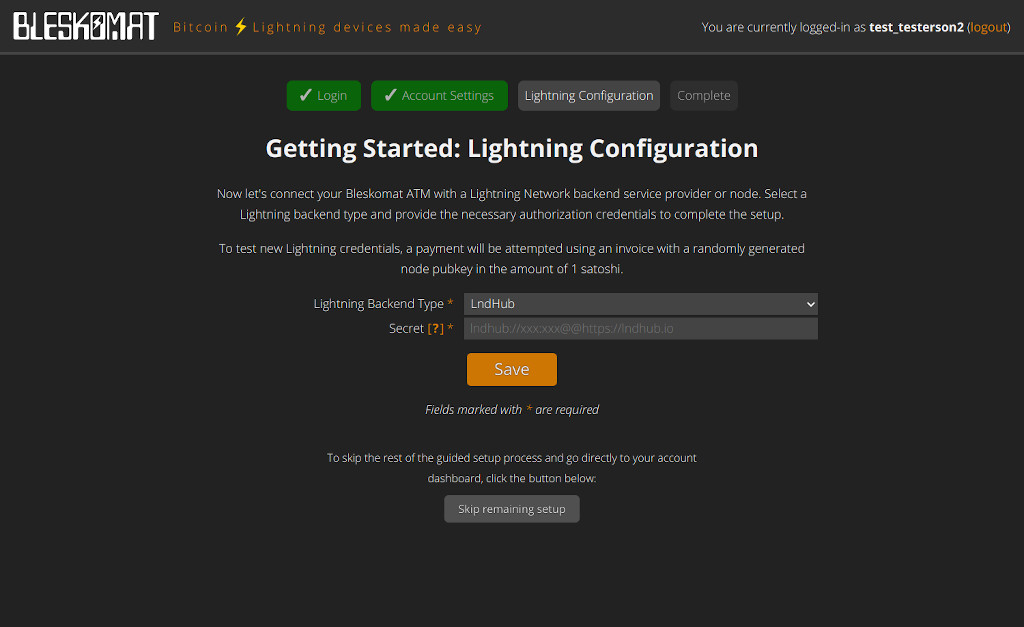
- Management Interface
- Click “Devices” on the left side of the account screen
- If you don’t find any devices yet, click the “Create new device” button.
- Click the gear icon on the right side of one of the listed devices
- This will open the device’s settings page
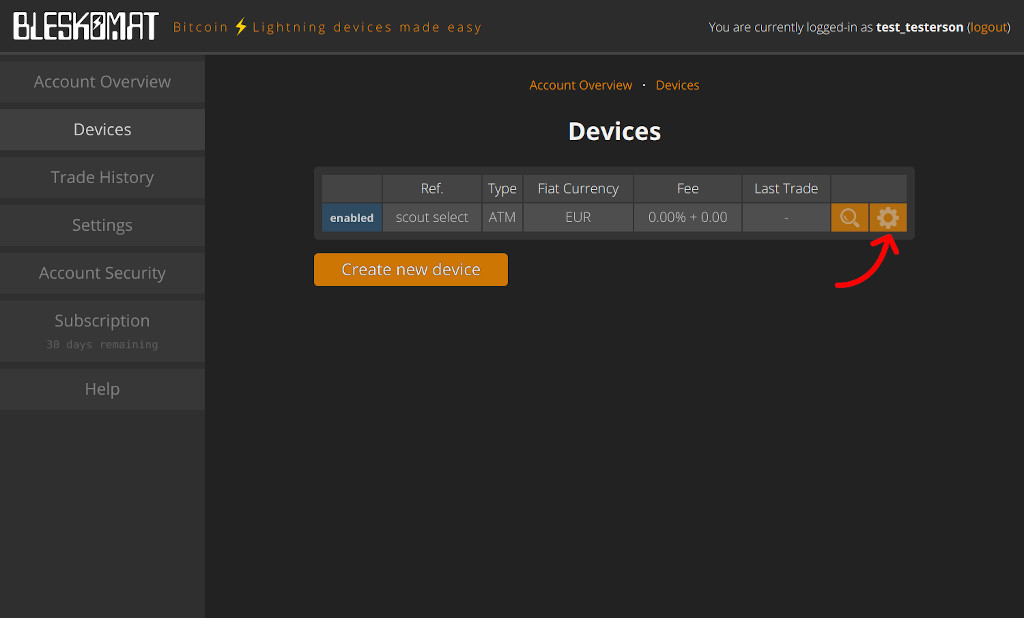
- Note the various settings available:
- Enabled – Whether or not the Bleskomat Platform will process payments on behalf of the ATM
- Device Type – Various types of devices supported by the Bleskomat Platform:
- ATM – The full-sized product version of the Bleskomat ATM
- Do-it-yourself ATM – The DIY hardware project
- Point-of-sale – The POS terminal device
- Fiat Currency – The currency (bills and coins) which your ATM accepts. Changing this requires re-programming the bill and coin acceptors.
- Buy Limit – The maximum per trade limit for the ATM
- Exchange Rate Provider – The exchange rate API to use when fetching BTC to fiat exchange rate
- Fee Percent (%) – The percent amount deducted from the final BTC amount when sending Lightning payments –
- Fixed Fee – A fixed fee denominated in the fiat currency of the device
- Custom Invoice Memo Prefix – If set, this will replace the default invoice memo prefix – e.g. Bleskomat (absurd cake). Your ATM customers will see this in the memo field of their wallet application’s invoice.
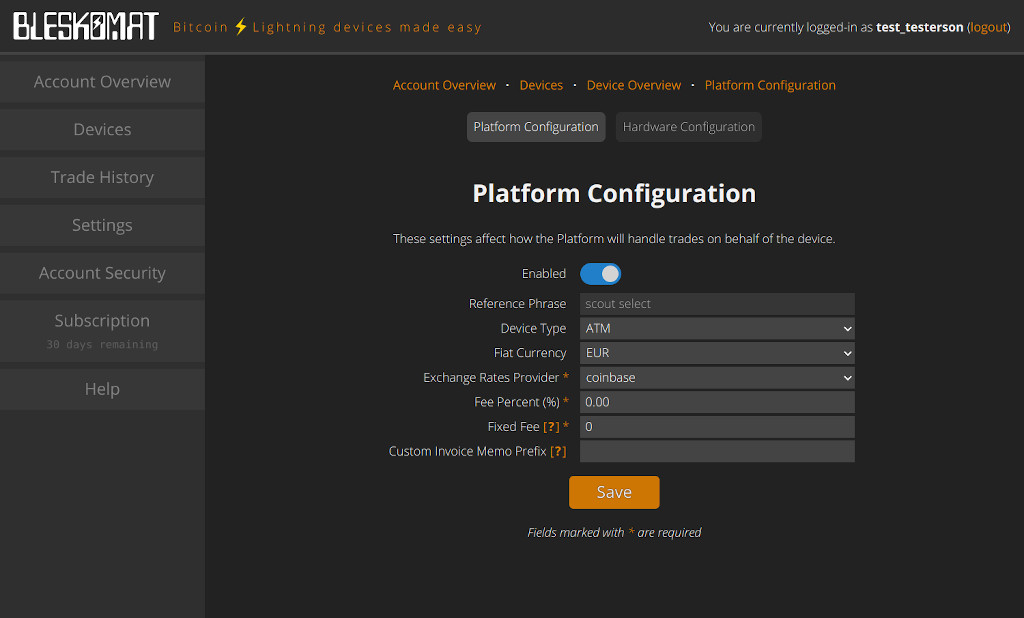
- Press the “Save” button to save the settings, in the case that you’ve made any changes.
Configure Your Bleskomat ATM
In order for your Bleskomat ATM to create QR codes that the Bleskomat Platform will accept, you must configure it using the Hardware Configuration tool in your Platform account. This requires a USB cable and a web browser with Web Serial support – e.g. Chrome, Chromium, Brave, and Edge.
- Connect your Bleskomat ATM to your computer via USB cable
- Open the “Hardware Configuration” page in your Bleskomat Platform account
- Click the “Connect” button
The tool should automatically connect to your Bleskomat ATM. Then it will check if the device has the latest firmware installed. If not, it will ask you if you would like to update it. After firmware is updated, a few automatic checks are performed before the hardware configuration options are presented.
Once the Hardware Configuration tool is finished, you can move on to the next step.
Fund your wallet
The final step is to fund your wallet.
If you are using the GetAlby browser extension, click the “Receive” button to create an invoice then pay it.
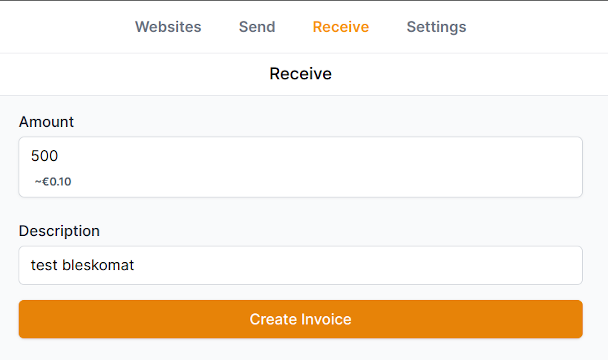
Otherwise, if using BlueWallet, open the app then open the wallet that is connected to your GetAlby wallet account. Click the “Receive” button in that wallet, enter the amount of sats you would like to fund your wallet, and then tap “Create Invoice”. You can now copy the invoice information and send sats via any other Lightning wallet.
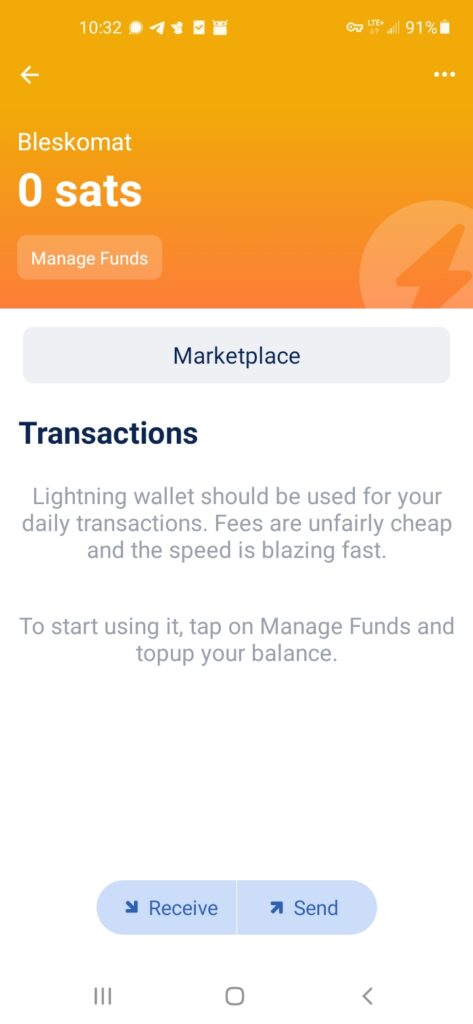
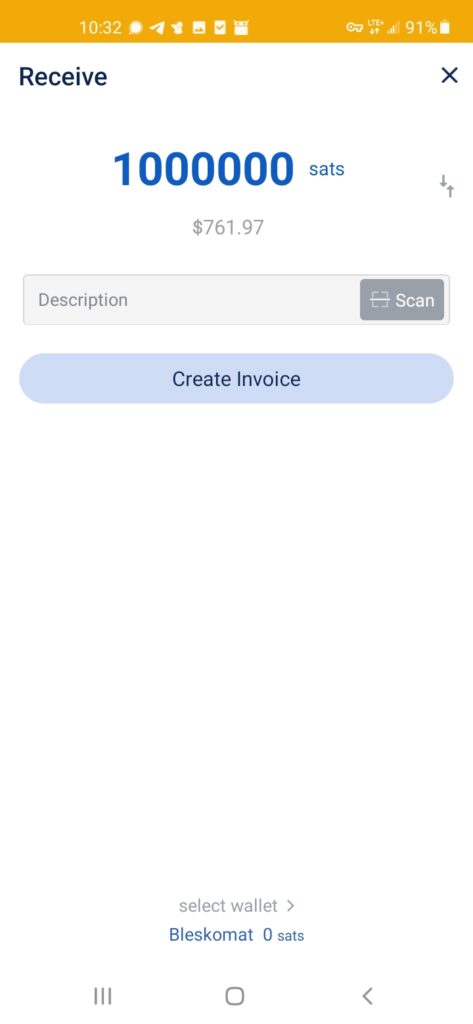
Once the Lightning invoice has been paid, you can try a test payment using your Bleskomat ATM.
Test the setup
Now let’s test the whole setup to make sure it’s working as expected.
- Insert a coin or bill into the Bleskomat ATM
- Push the button
- Open a compatible mobile wallet app
- Please see apps for a list of wallet apps which are compatible
- Scan the QR code with the mobile wallet app
- Follow the instructions in the mobile wallet app to complete the Lightning payment
You should see a new outgoing transaction appear in your GetAlby wallet. Congratulations, your Bleskomat ATM is now connected and ready to sell sats!